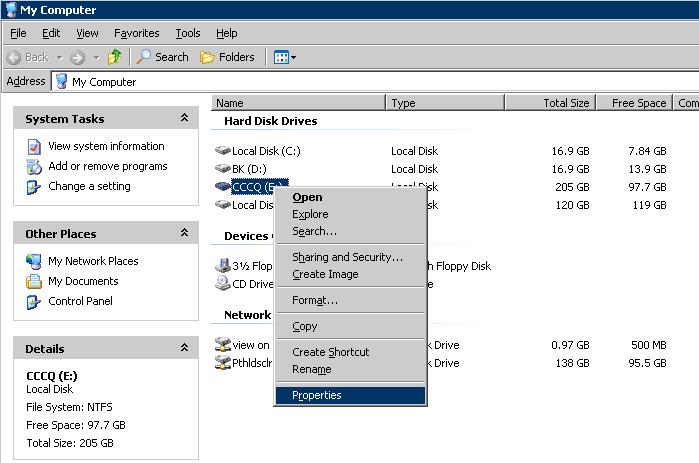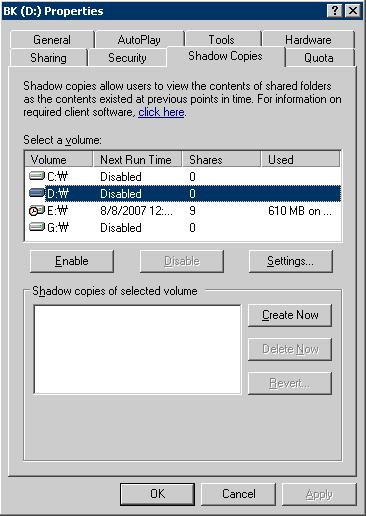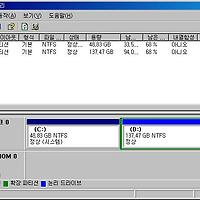백업해야할 용량이 많고, 파일의 크기가 작으며, 파일 또는 폴더 복구에 대해 잦은 요구가 있을 경우, Windows 2003에 포함된 VSS(Voluem Shadow Cpoy Service)를 이용해서 백업 / 복구를 해보는 것도 좋다.
이 기능은 Disk Storage 시스템의 Snap Shot기능과 거의 같다고 보면 된다.
VSS를 구성하고, 백업 / 복구하는 방법에 대해 적어보고자 한다.
1. VSS 생성하기
(1) VSS를 설정할 파티션을 선택하고 등록정보를 본다.
(2) 등록정보 (properties)를 눌러 해당 파티션의 등록정보 창을 연다.
(3) 해당 파티션을 선택한 후 VSS를 생성하기 위해 설정(Settings) 버튼을 누른다.
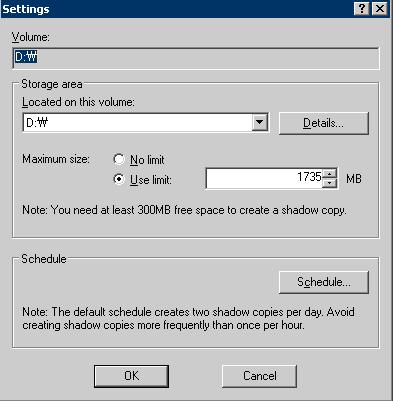
(4) Snap Shot 정보를 저장할 공간을 다른 디스크 또는 파티션으로 변경하기 위해 Storage area – Located On this volume 을 변경한다.
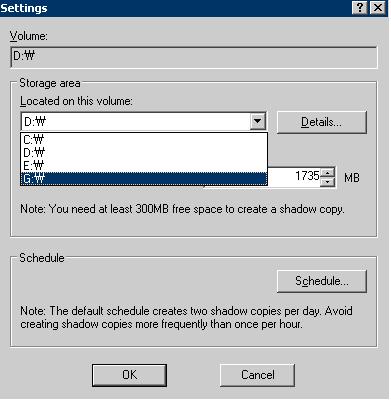
(5) 자동으로 Maximum Size가 정해지지만, 수정하고자 할 경우 조정해 준다. (Use Limit 옵션을 사용할 것을 권장한다. 이 옵션을 사용하지 않고 관리하지 않는다면 snap shot이 디스크 Full 때까지 계속 삭제되지 않고 찍힐 수 있다.)
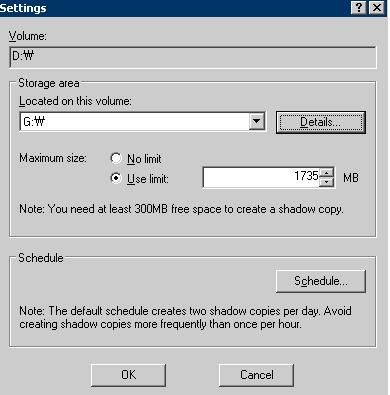
(6) 스케쥴을 변경하고 싶을 경우 Schedule.. 버튼을 눌러서 바꿔주고 OK버튼을 누른다.
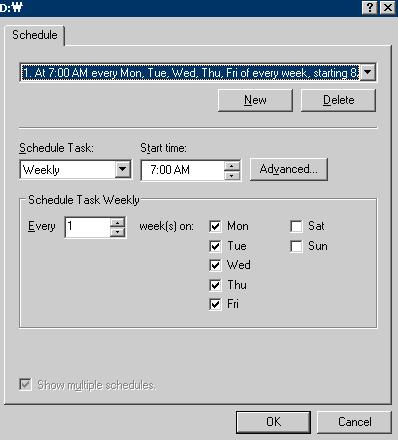
(7) 설정이 완료 되었으면 settings 창의 OK버튼을 누른다.
(8) 설정 직후 Snap shot을 찍고 싶으면 파티션 속성창에서 Create Now 버튼을 누른다. 그러면 잠시 후에 snap shot을 찍은 날짜와 시간이 나온다.
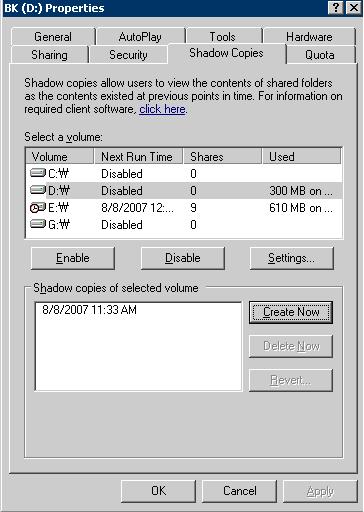
(9) 필요할 때마다 이런 방법으로 수동 생성이 가능하다.
2. 생성된 VSS로 데이터 복구하기
(1) 사용자의 PC나 다른 시스템에서 복구해야 하는 시스템에 네트워크 연결을 한다.
(2) 해당 시스템이 아래와 같이 보이면, VSS를 실행중인 파티션으로 이동한다. 아래 예에서는 E:를 선택했다. (보안 문제로 파티션 공유를 사용하지 못하게 한 경우, 잠시 파티션 공유를 할 수 있도록 할 것을 권장한다.)
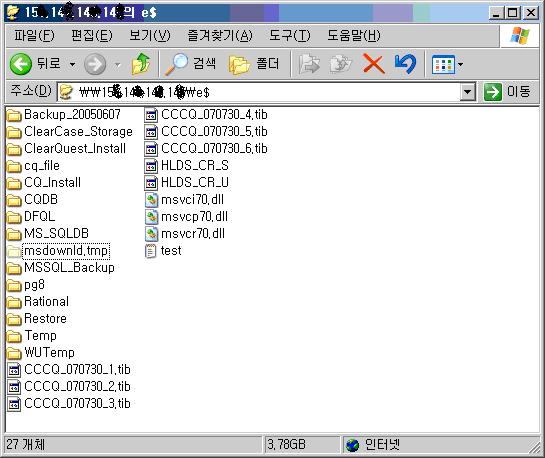
(3) 복구하고자 하는 폴더 또는 파일을 선택하여 속성을 확인한다. (먼저 폴더 복구 예)
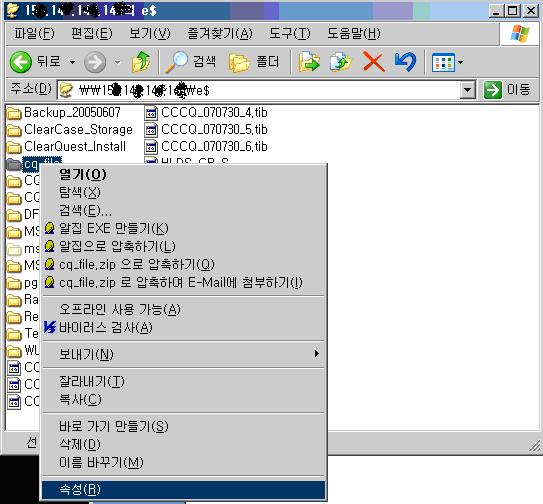
(4) 속성창에서 이전버전 tab을 누른다.

(5) 위와 같이 snap shot이 찍힌 날짜와 시간이 정열되어 보인다.
(6) 위 그림에서 보기 버튼을 누르면 아래와 같이 snap shot 찍은 당시의 파일과 폴더들이 보인다. 창 제목에 snap shot 일시가 나온 것을 알 수 있다. 아래 창에서 특정 파일만 복사할 수 있다.
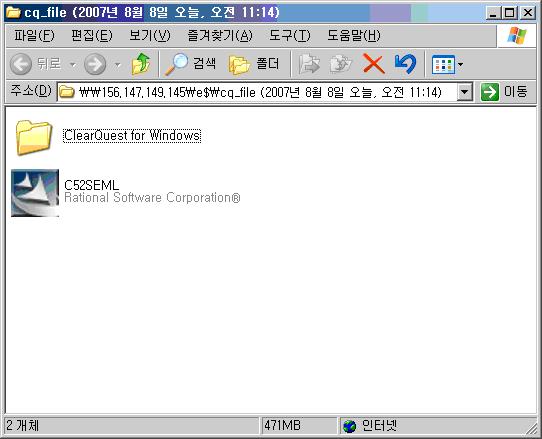
(7) 전체 폴더를 복구하고자 할 경우 (4)번 그림에서 복원 버튼을 누르면 된다.
(8) 특정 파일을 복원하고자 할 경우 해당 파일을 선택 후 속성 확인한다. 예로 test.txt 파일을 보자.
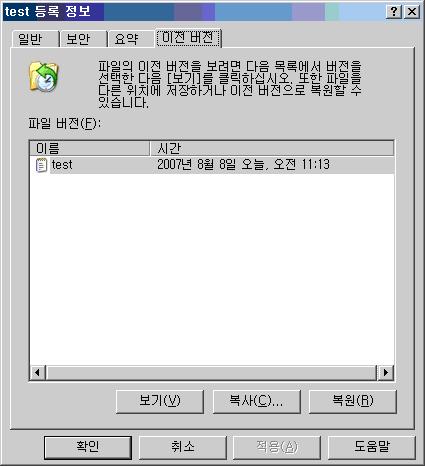
(9) 현재 이 파일은 한 번의 snap shot이 찍혀 있다. Snap shot을 찍은 시점의 파일 내용을 보고 싶을 경우 보기 버튼을 클릭하면 그 당시의 파일 내용을 볼 수 있다.
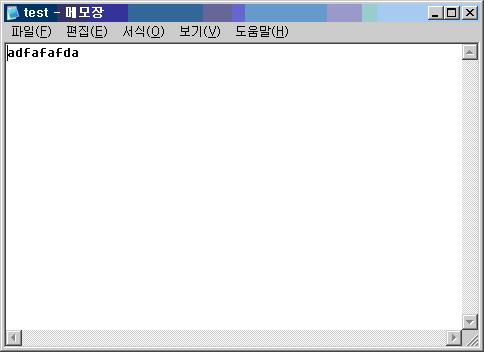
(10) 현재 test.txt 파일의 내용은 아래와 같다.
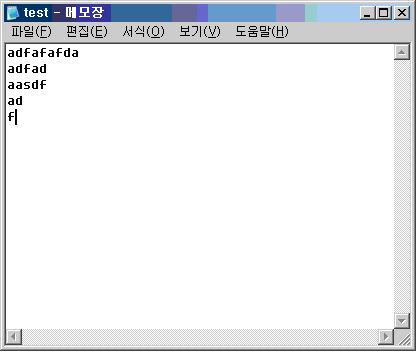
(11) Snap shot 시점으로 복원하고자 할 경우 복원 버튼을 누르기만 하면 된다. 복원 버튼을 누르면 아래와 같이 확인 메시지가 나온다.

(12) 예를 누르고, 해당 파일의 내용을 확인해 보니 예전으로 복원된 것을 확인 할 수 있다.
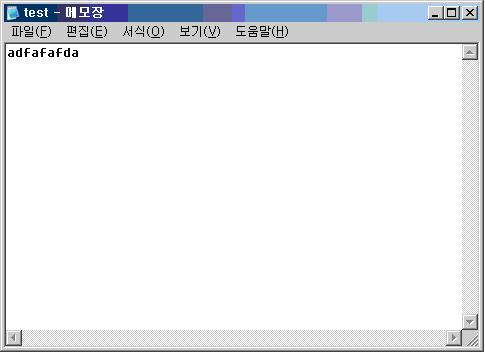
(13) 만약 삭제된 파일의 경우 어떻게 될까. Snap shot을 찍은 시점에는 있었으나, 차 후 파일을 삭제했을 경우 살릴 수도 있고 살릴 수 없을 수도 있다. 삭제된 파일의 정확한 파일 명을 알 경우에는 복구가 가능하나, 파일 명을 알지 못하는 경우에는 불가능하다(이 때에는 넷백업 등의 백업을 받은 경우에만 복구가 가능하다.). 삭제된 파일의 이름을 정확하게 아는 경우에는 똑 같은 이름으로 빈 파일을 만들어 준 후 지금까지의 복구방법을 순서대로 따라하기만 하면 된다. Test.txt 파일을 삭제하고 복구해 보자. 먼저 파일을 삭제한다.
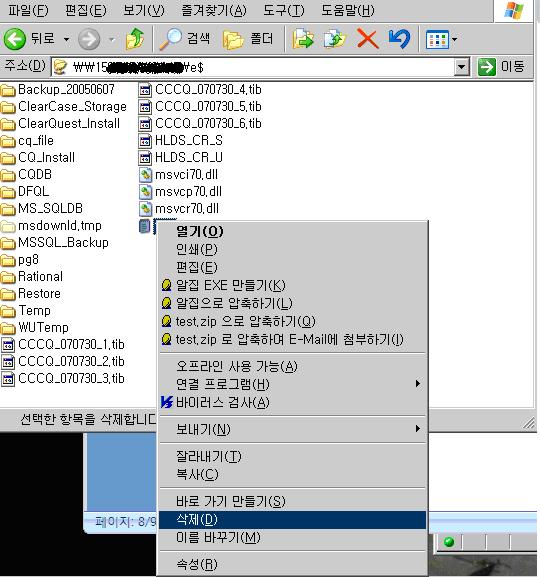
(14) 파일이 없어졌다.
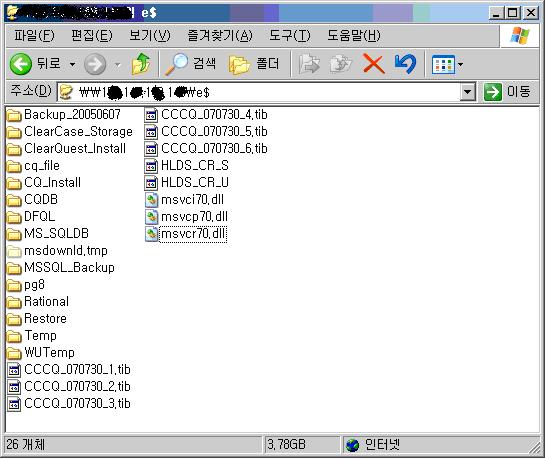
(15) 파일을 생성한다. 생성된 test.txt 파일이 0byte 임을 확인한다.
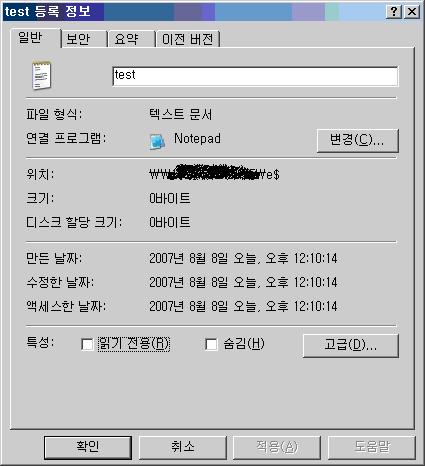
(16) 위 화면에서 이전 버전을 클릭한다.
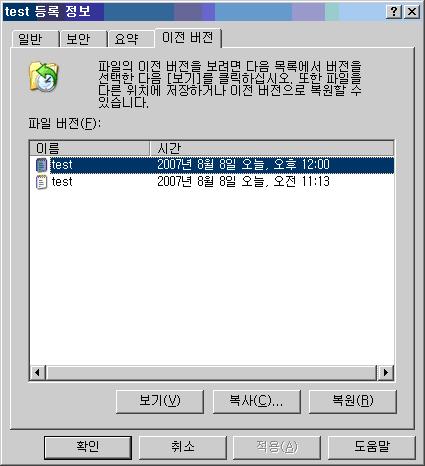
(17) 비어있는 파일인데도 이전 이력이 보이고 있음을 알 수 있다. 여기에서 보기를 눌러서 내용을 확인 한 후 복원을 눌러 복구하면 된다.
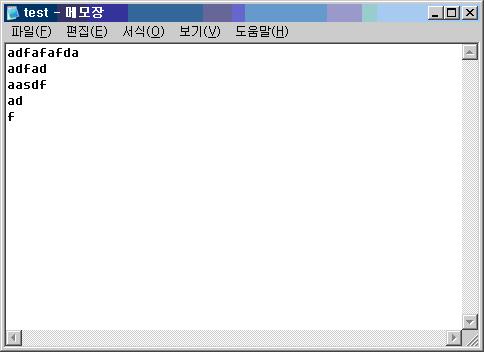
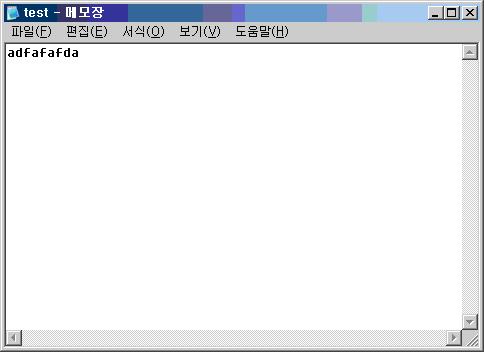
(18) 복구를 원하고자 하는 시점의 파일을 선택해서 복구하도록 한다.
※ Command Line 확인
VSS를 이용한 백업이 잘 수행되었는지 확인하기 위해서는 아래 명령을 실행하면 된다.
C:\>vssadmin list shadows
vssadmin 1.1 - 볼륨 섀도 복사본 서비스 관리 명령줄 도구
(C) Copyright 2001 Microsoft Corp.
섀도 복사본 세트 ID의 콘텐트: {3af9eedd-66b1-4029-84dd-f64c565eed78}
다음 작성 시간에 1 섀도 복사본 포함:
섀도 복사본 ID: {17534ef3-c06c-4388-8f6e-f2012b5184d1}
원본 볼륨: (C:)\\?\Volume{46498d72-0e2c-11d8-b584-806e6f6e6963}\
섀도 복사본 볼륨: \\?\GLOBALROOT\Device\HarddiskVolumeShadowCopy1
원본 컴퓨터: SERVERINFO
서비스 컴퓨터: SERVERINFO
공급자: 'Microsoft Software Shadow Copy provider 1.0'
형식: ClientAccessible
특성: Persistent, Client-accessible, No auto release, No writers, Differential
*섀도 복사본 서비스의 또다른 장점은 윈도우 시스템 및 특정 서비스에서 점유하고 있는 파일도 저장이 가능하다는 것이다. 그리고, 기존에 사용하는 백업 Application이나 백업 Tool (넷백업 등)과 같은 백업방법에서 VSS를 지원하는 경우 백업 및 복원 시간을 많이 줄일수 있다.
Volume Shadow Copy 클라이언트 프로그램은,
C:\WINDOWS\system32\clients\twclient 또는,
http://www.microsoft.com/downloads/details.aspx?familyid=E382358F-33C3-4DE7-
ACD8-A33AC92D295E&displaylang=ko 에서 다운로드 하면 된다.
또한 자세한 내용은 아래 링크를 참고하면 된다.
http://www.microsoft.com/korea/technet/community/columns/profwin/pw0404.mspx
'Windows > 기술과 팁' 카테고리의 다른 글
| [팁] Windows 2003 에서 시스템 종료시 이벤트 추적 입력하지 않는 방법 (0) | 2008.04.01 |
|---|---|
| Windows 2003 특정 폴더에 볼륨(파티션)을 탑재(매핑)하는 방법 (mountvol) (0) | 2008.03.31 |
| [팁] Windows에서 특정 디스크 드라이브 감추기 (0) | 2008.03.31 |
| Windows 2003 최대 볼륨(파티션) 크기 (0) | 2008.03.31 |
| Windows 2003 Edition별 CPU/MEM 가능 스펙 (0) | 2008.03.31 |